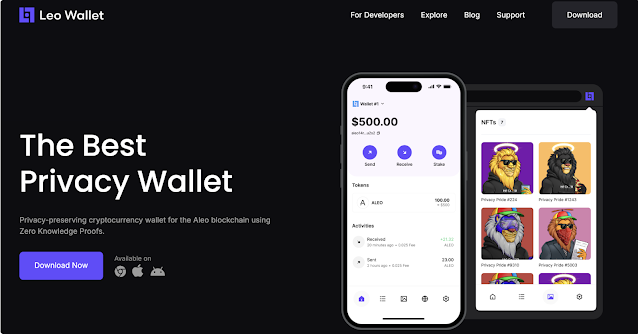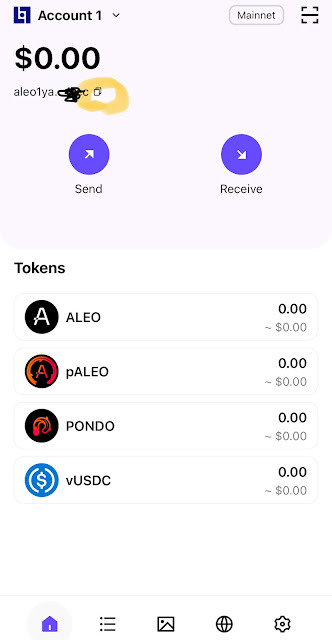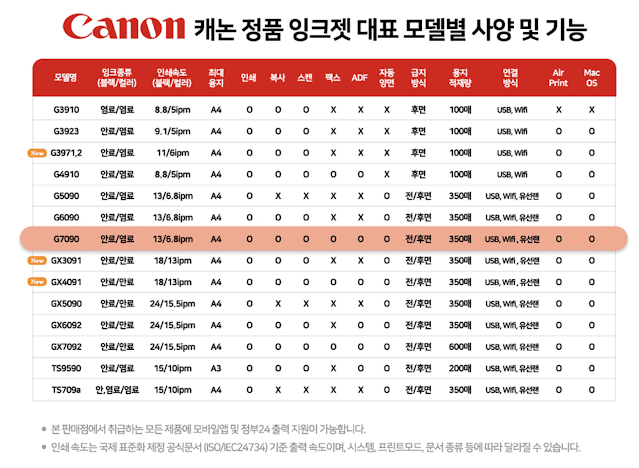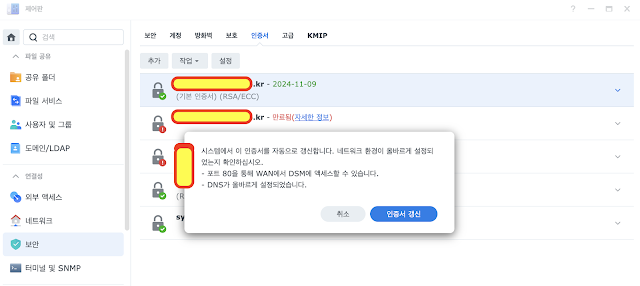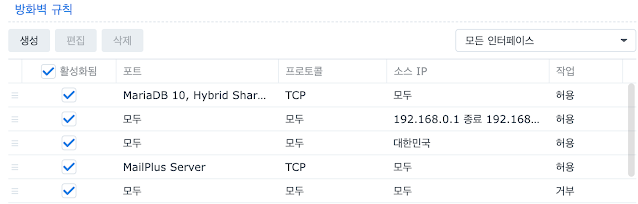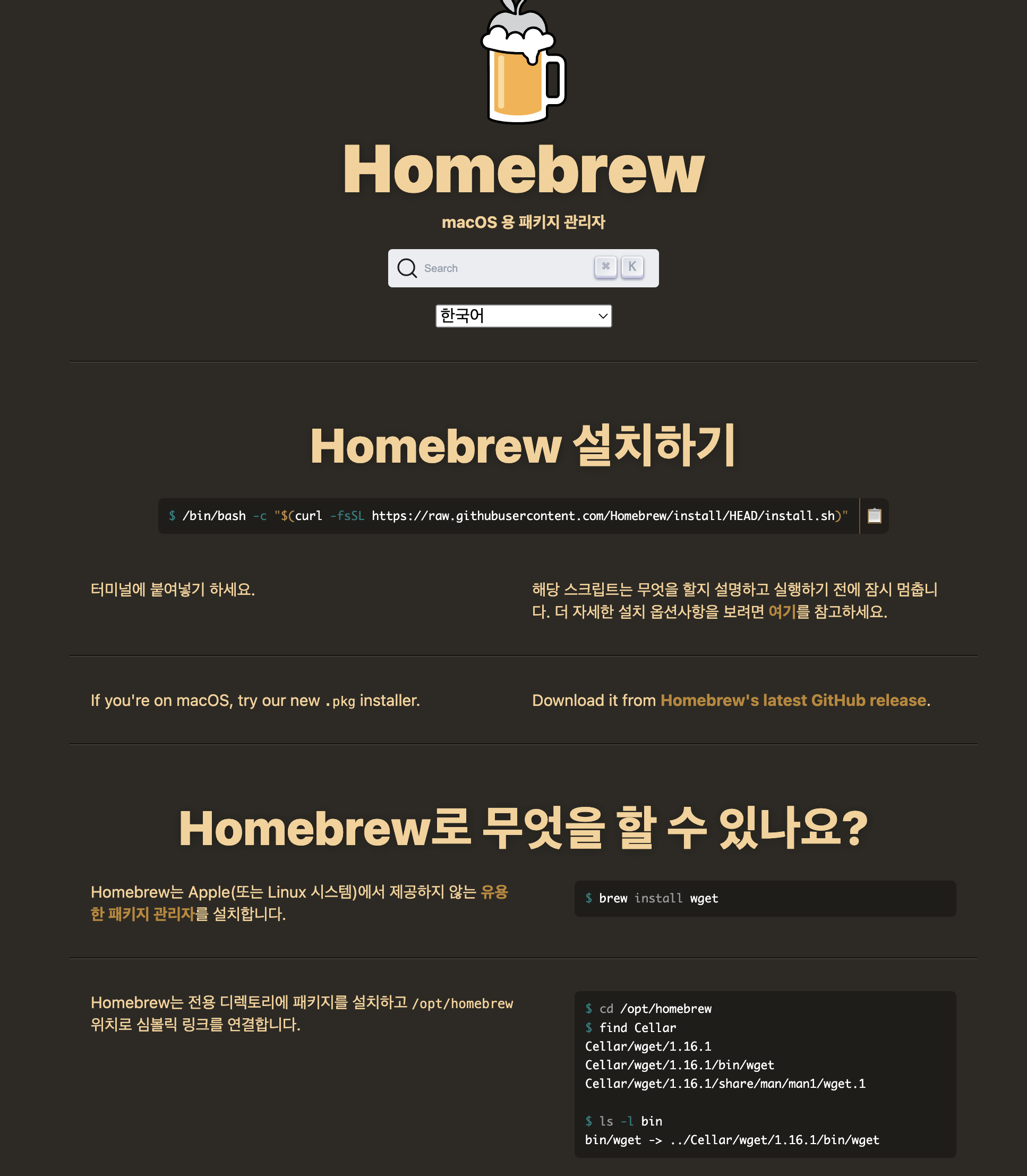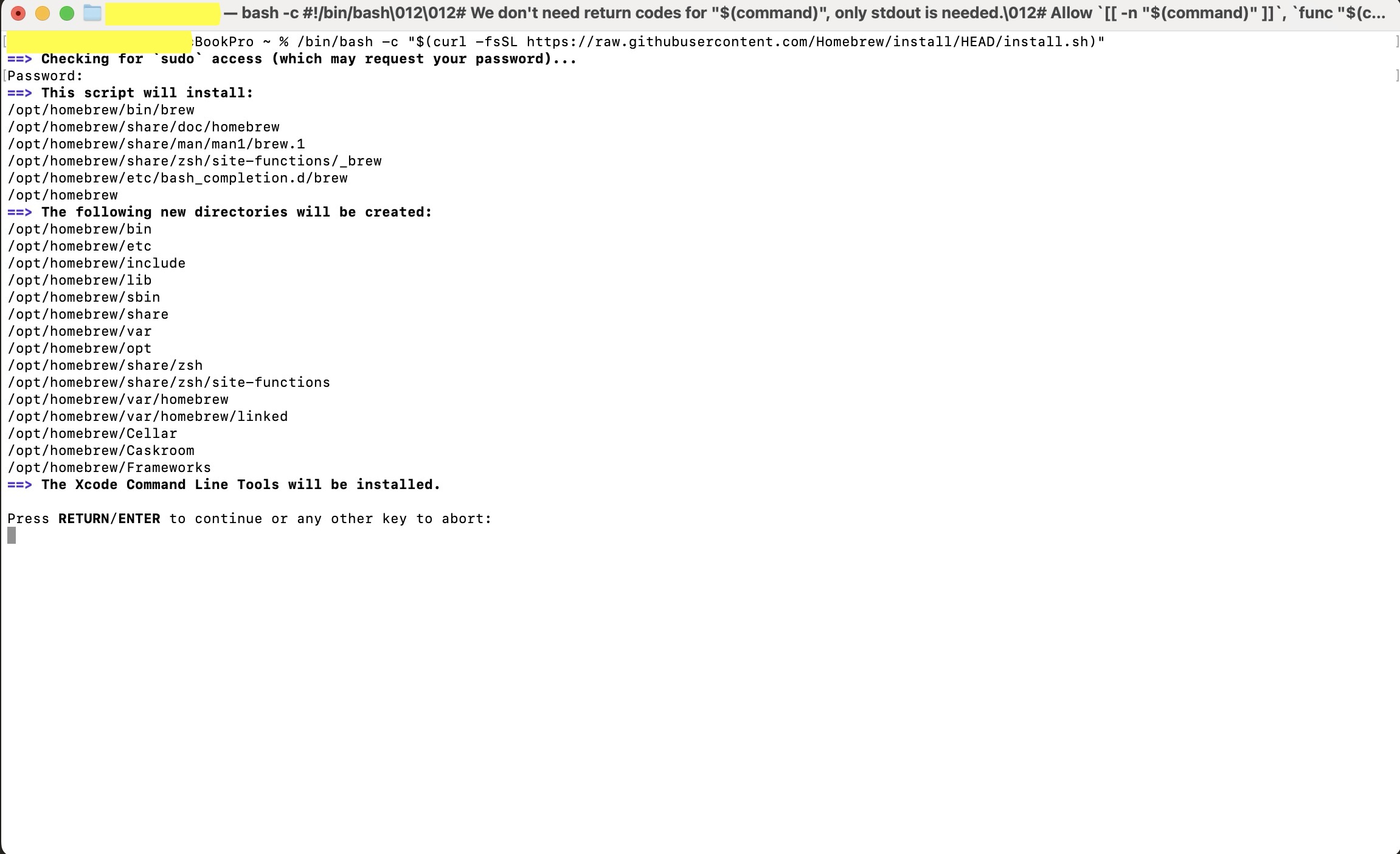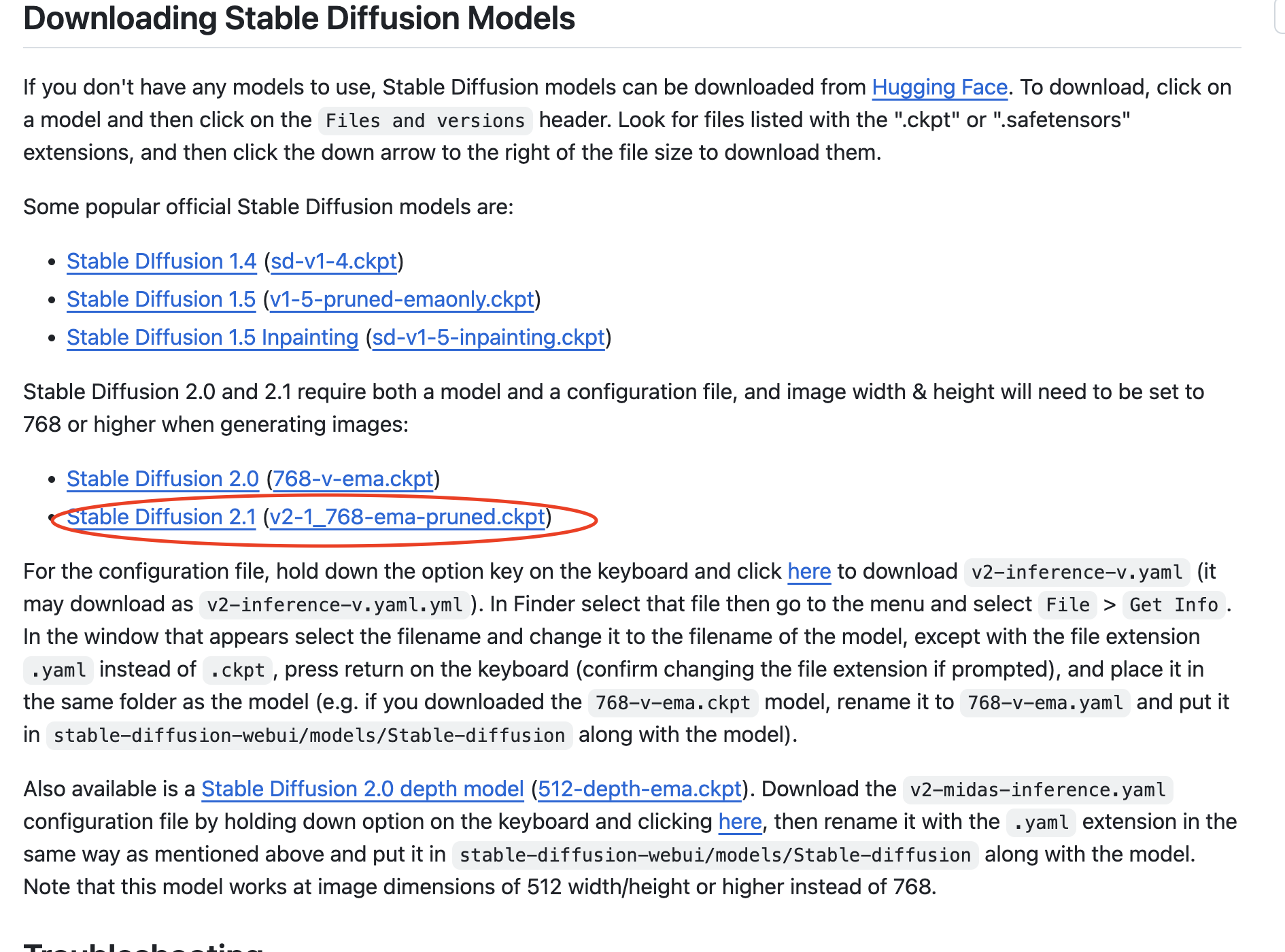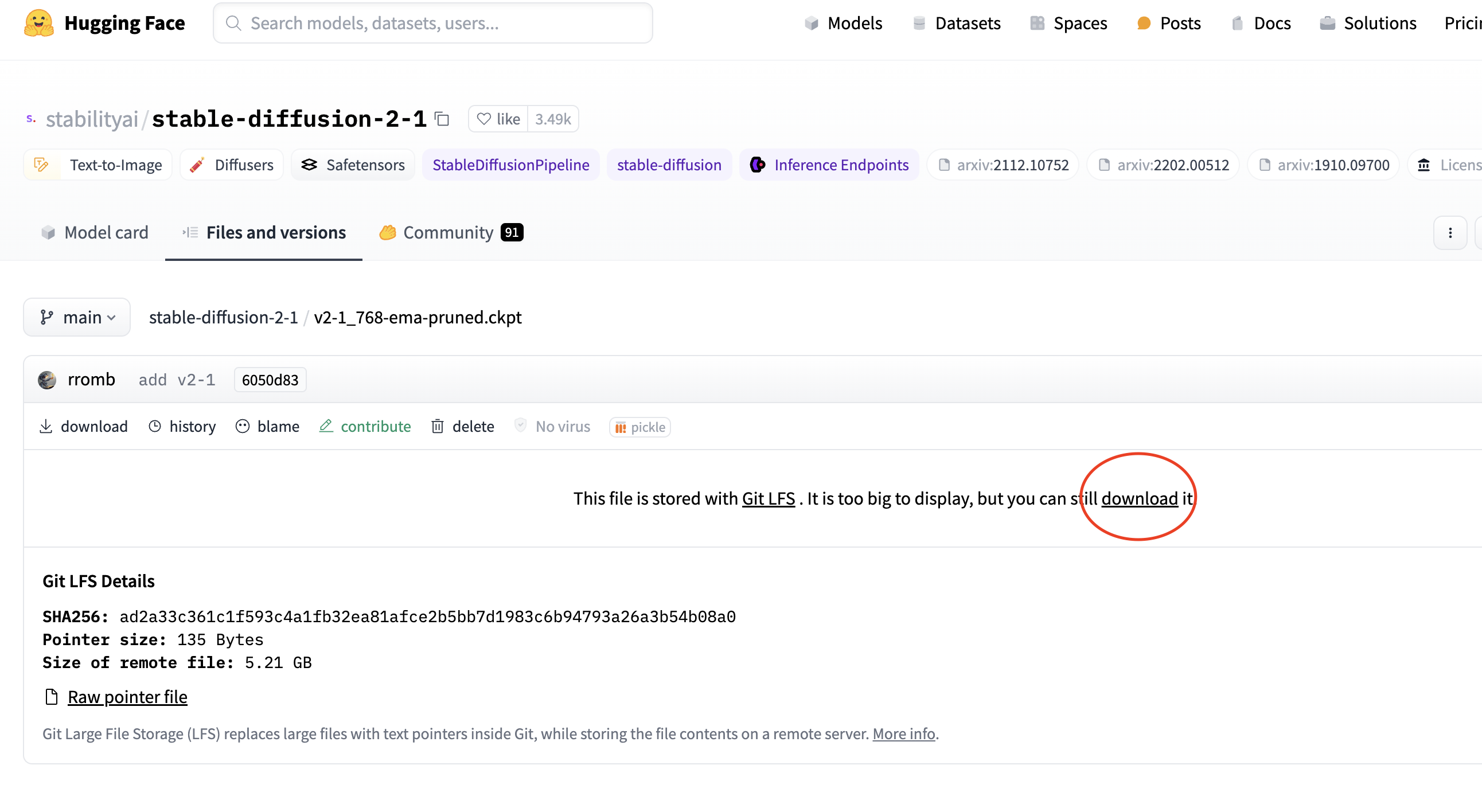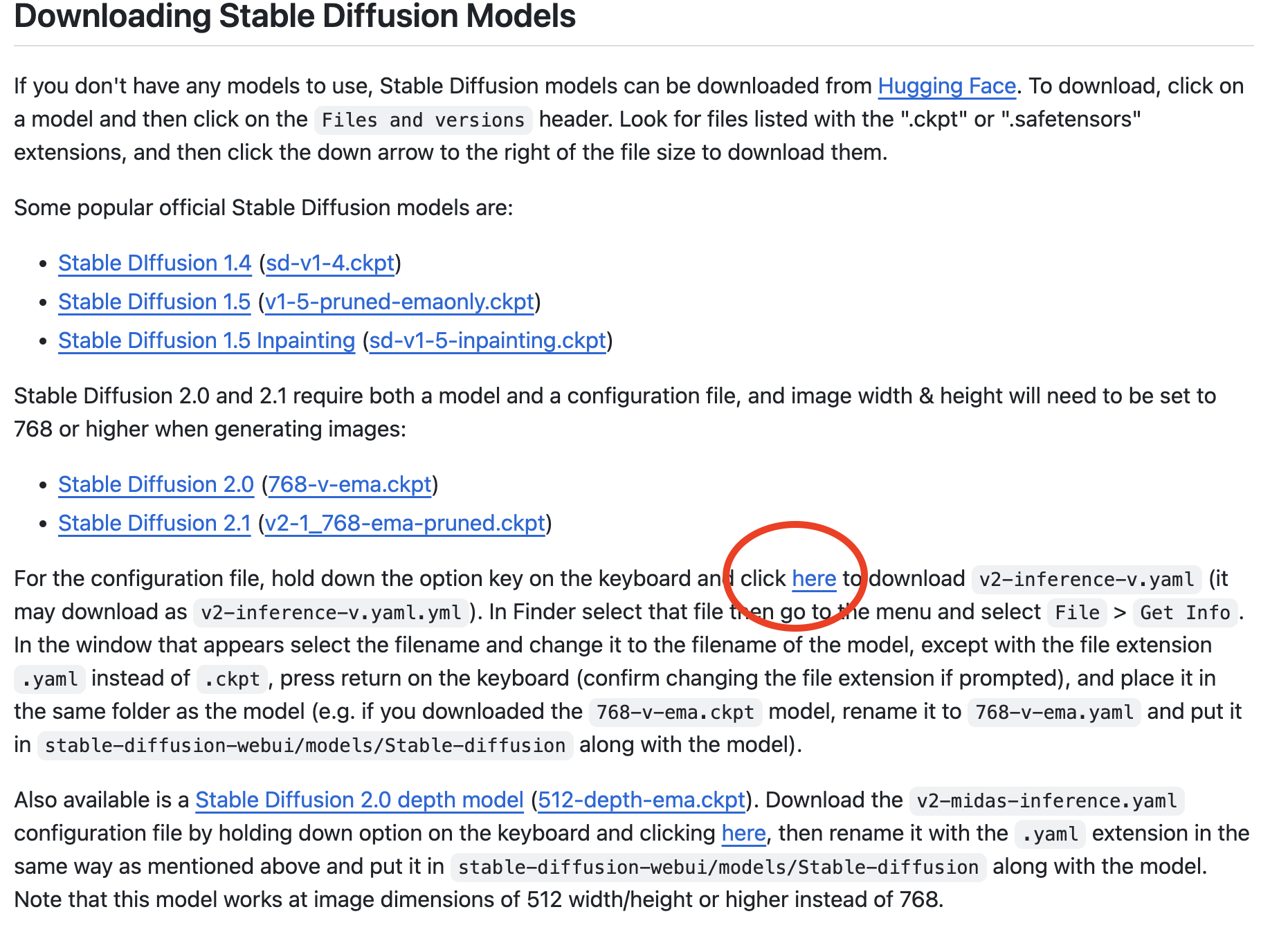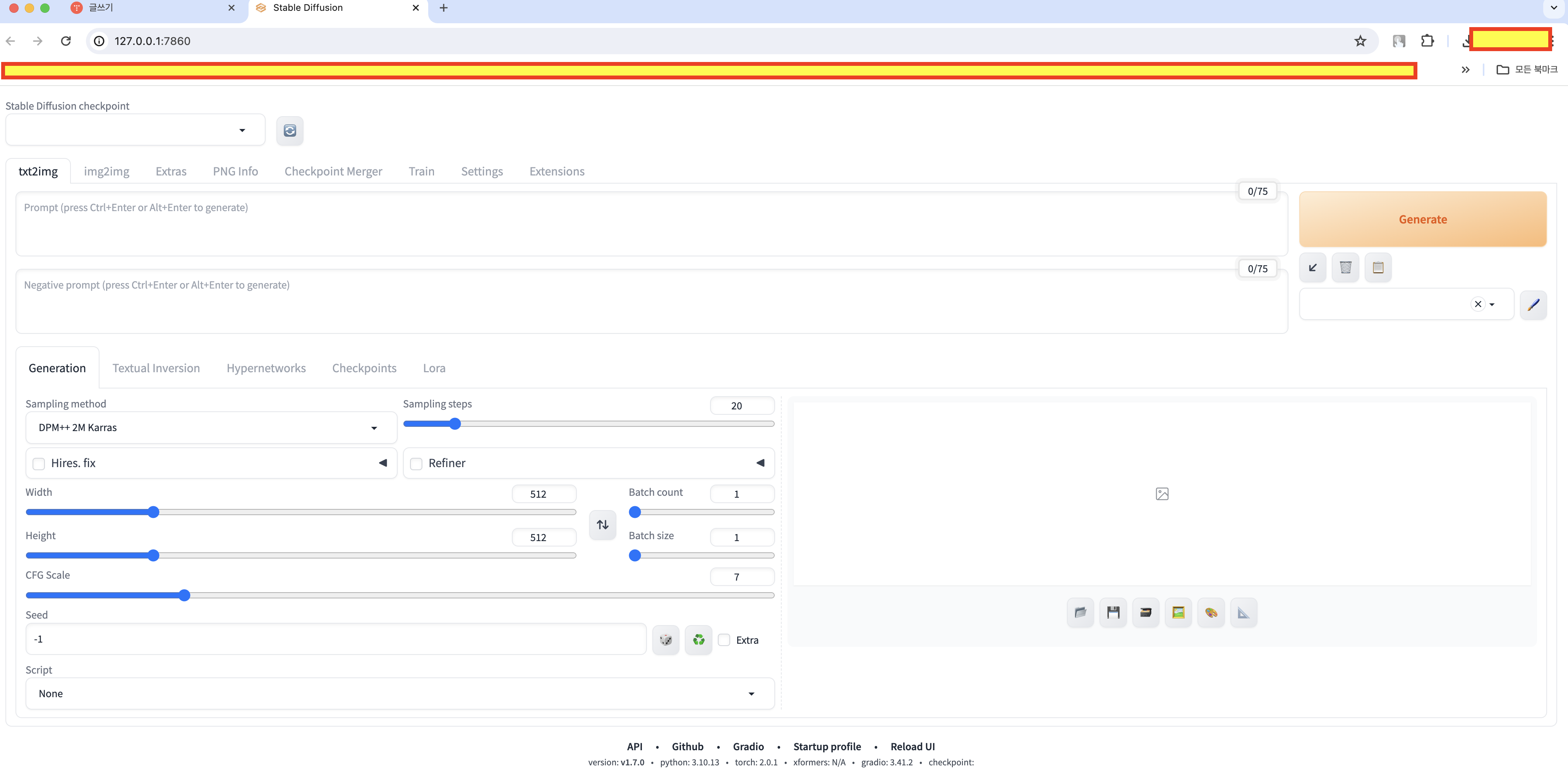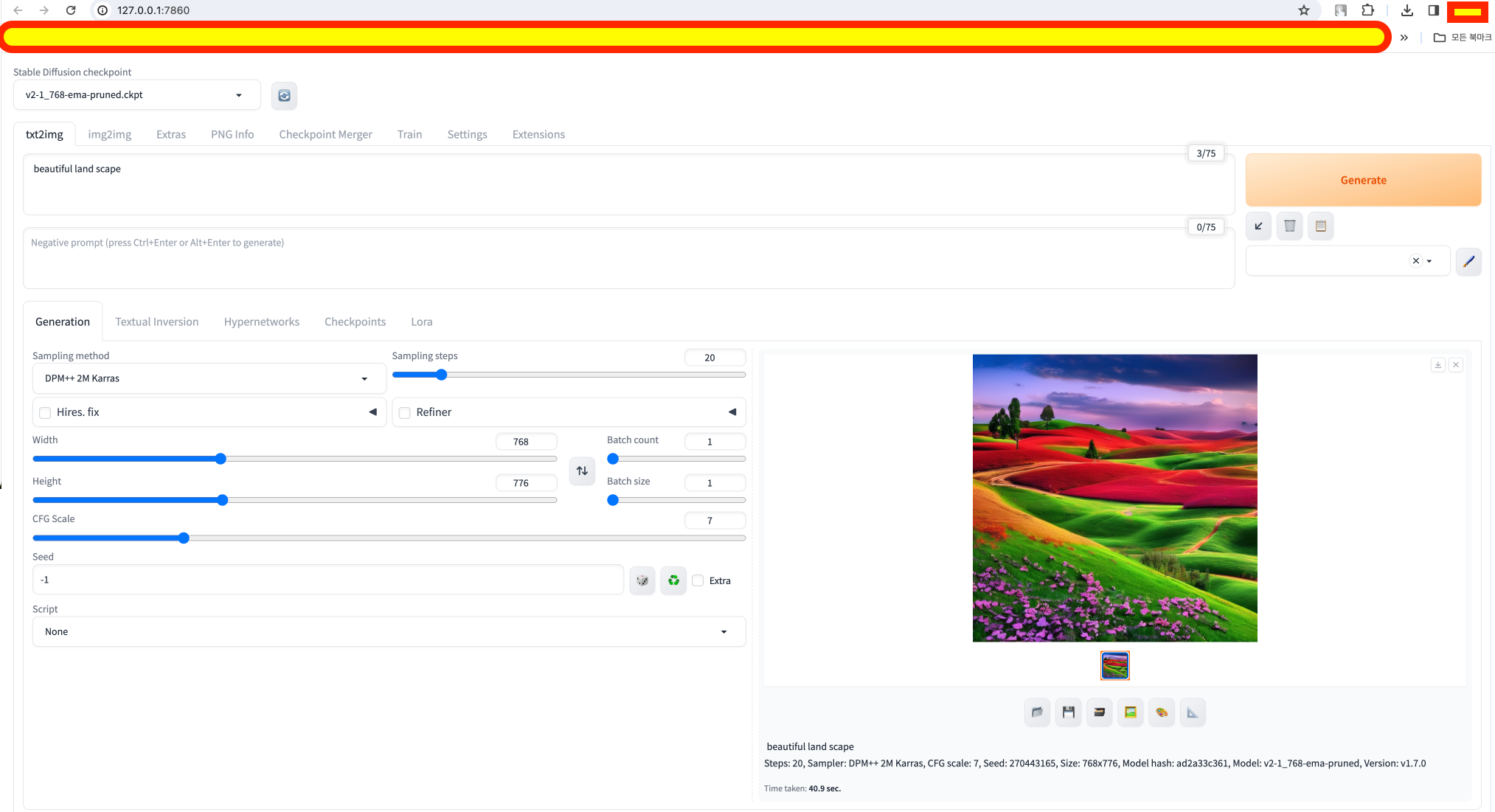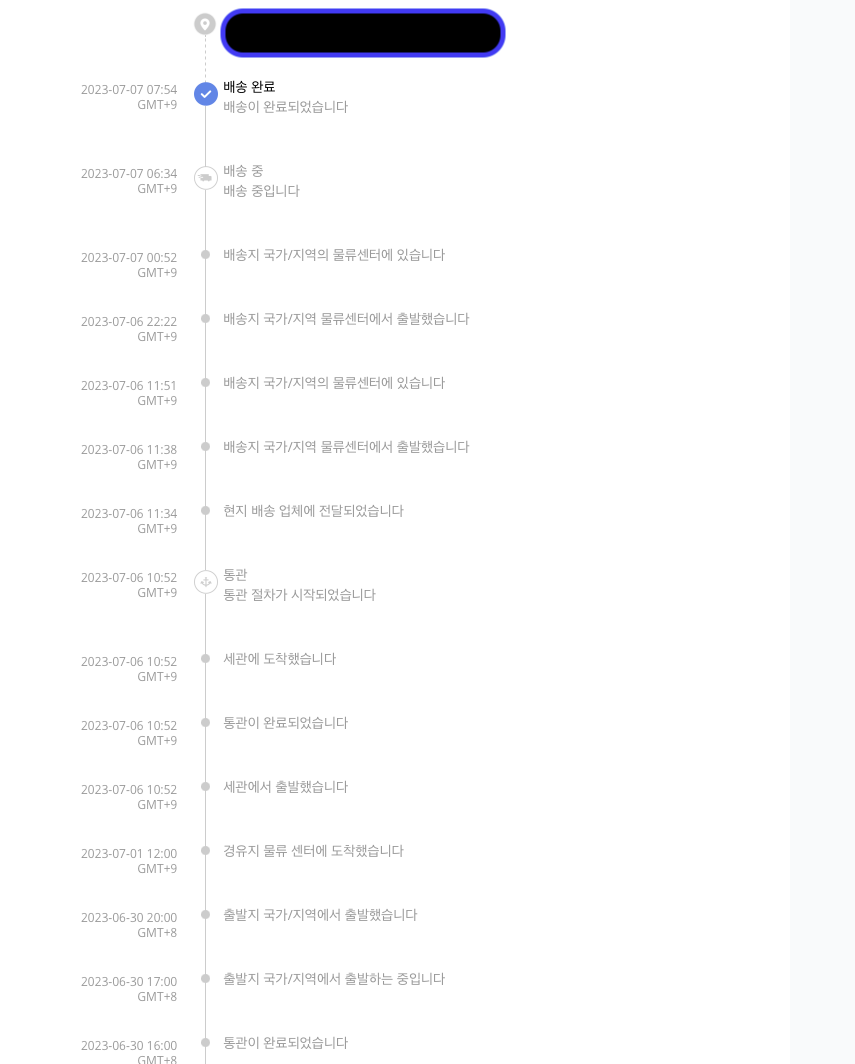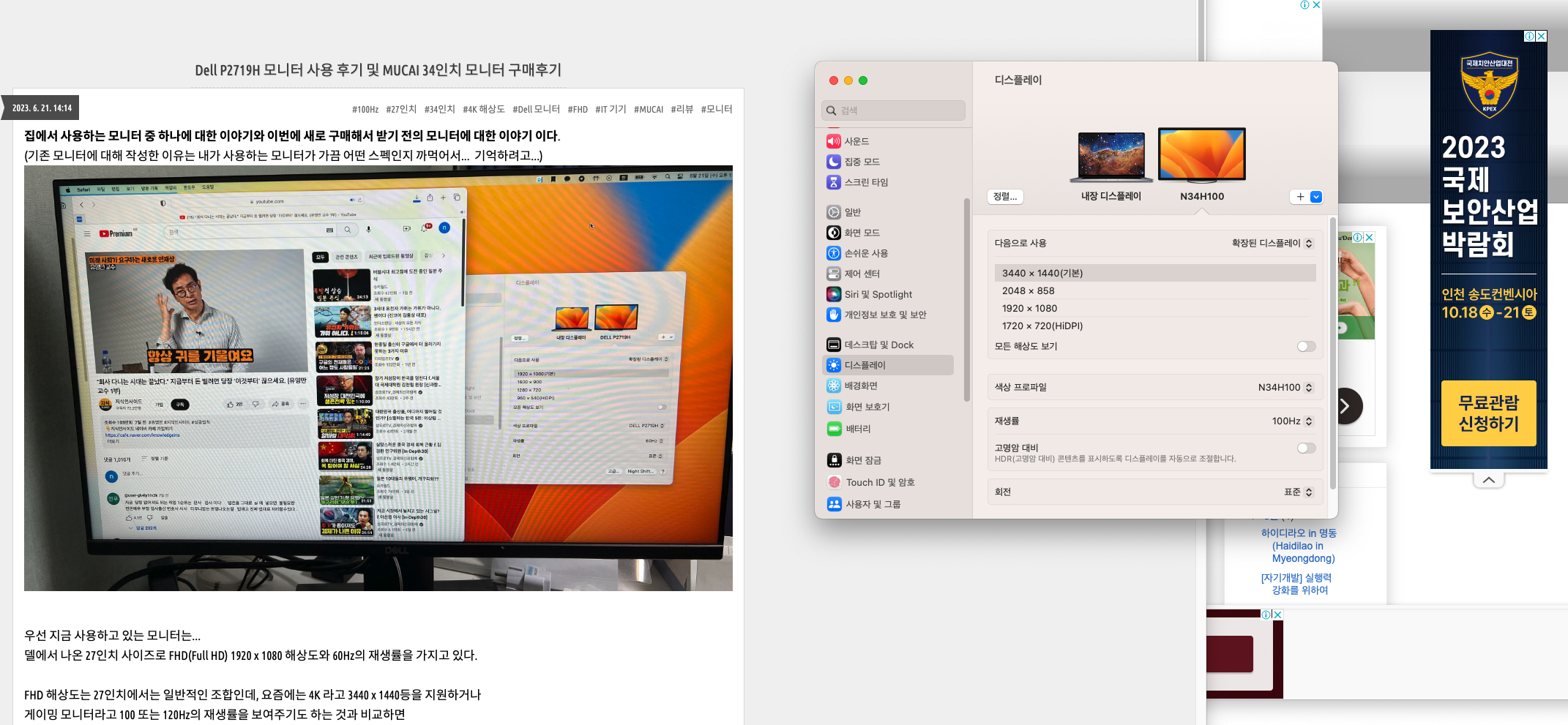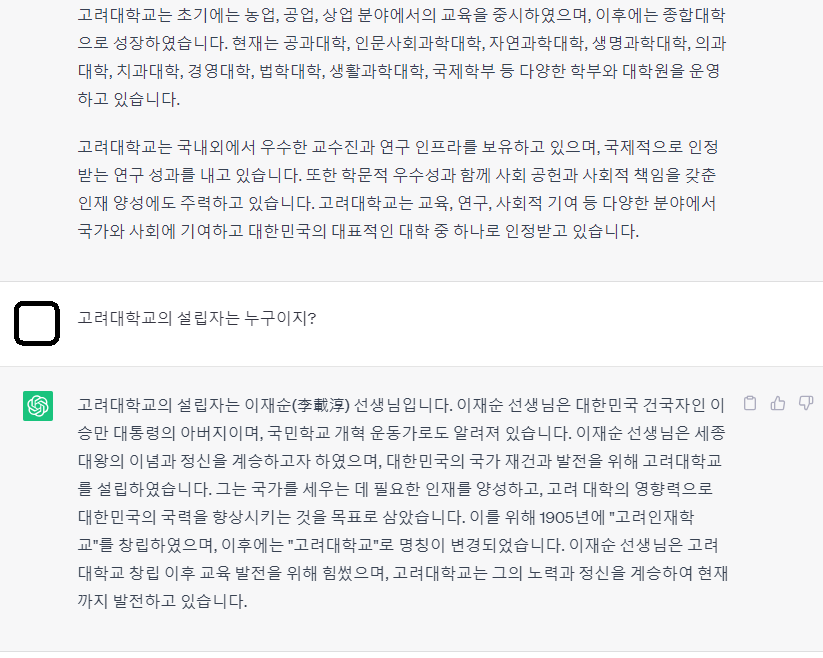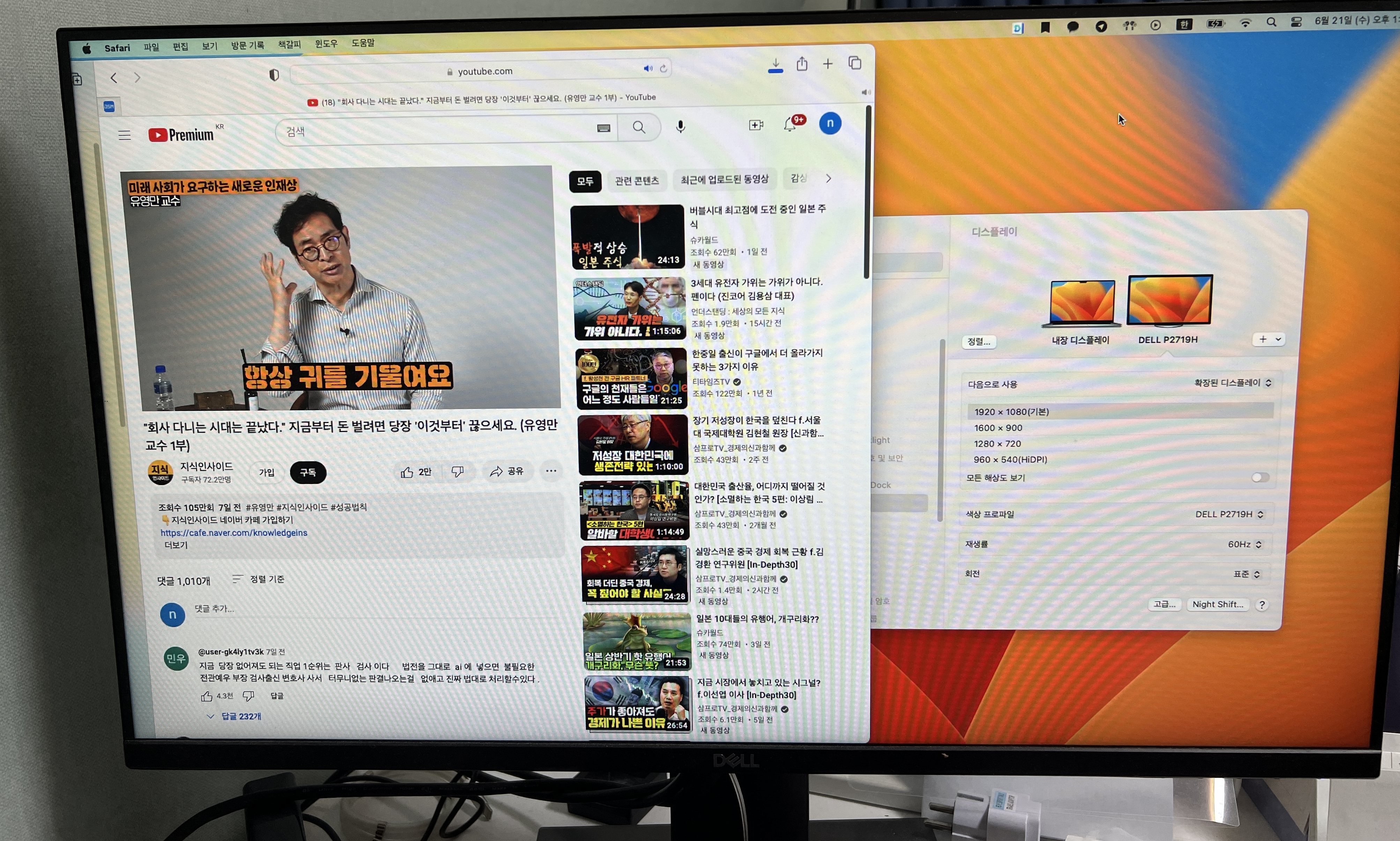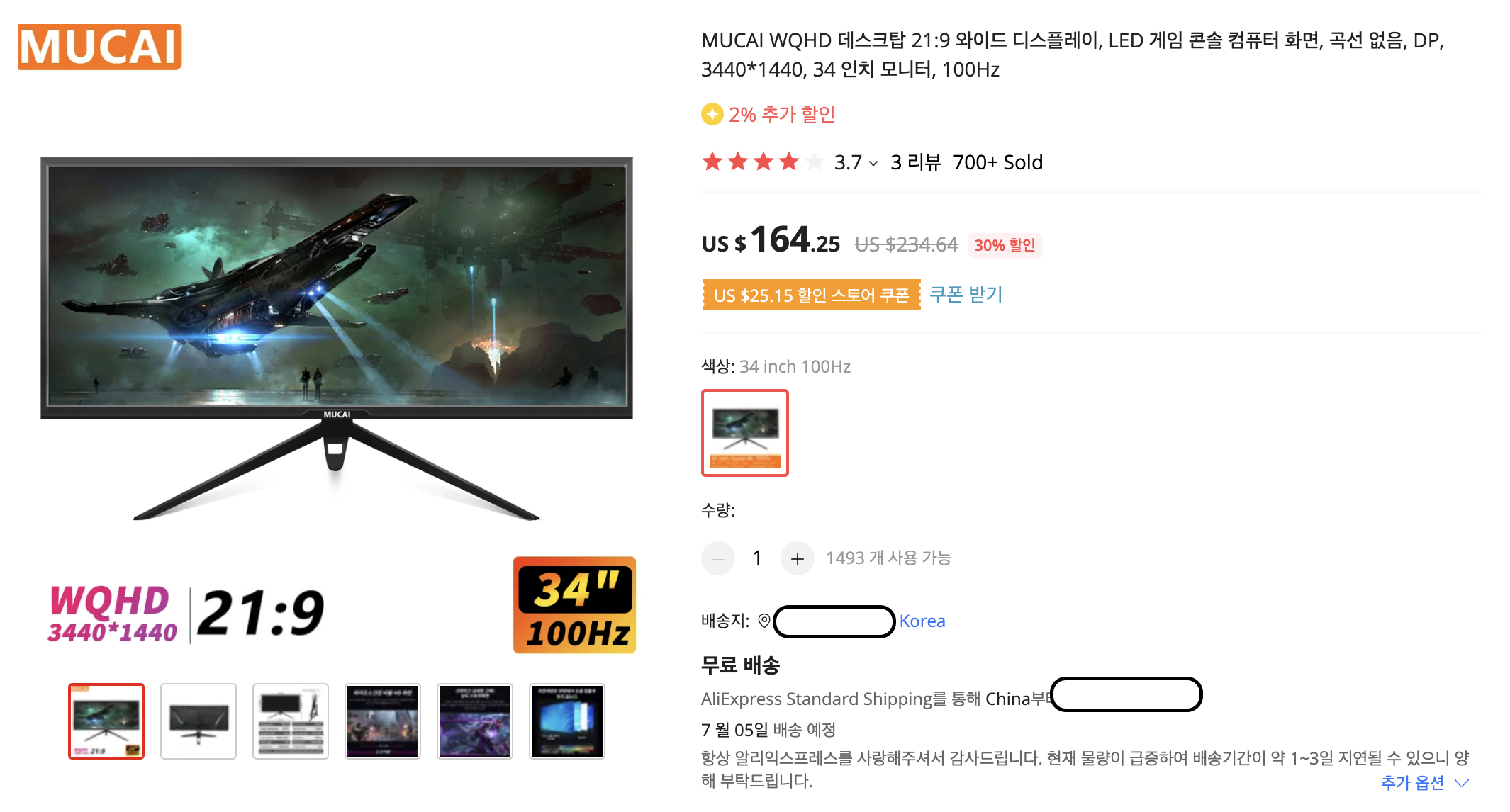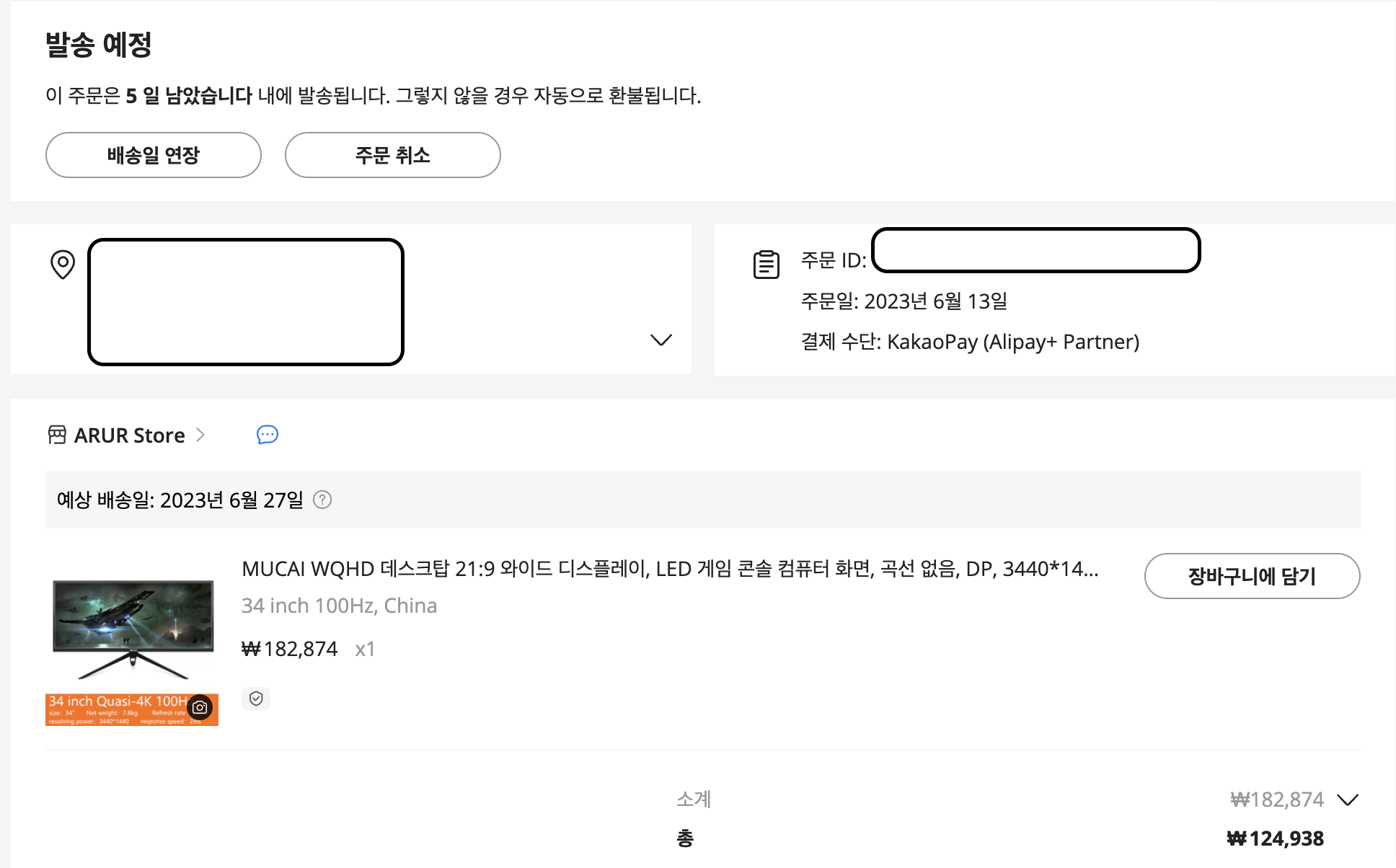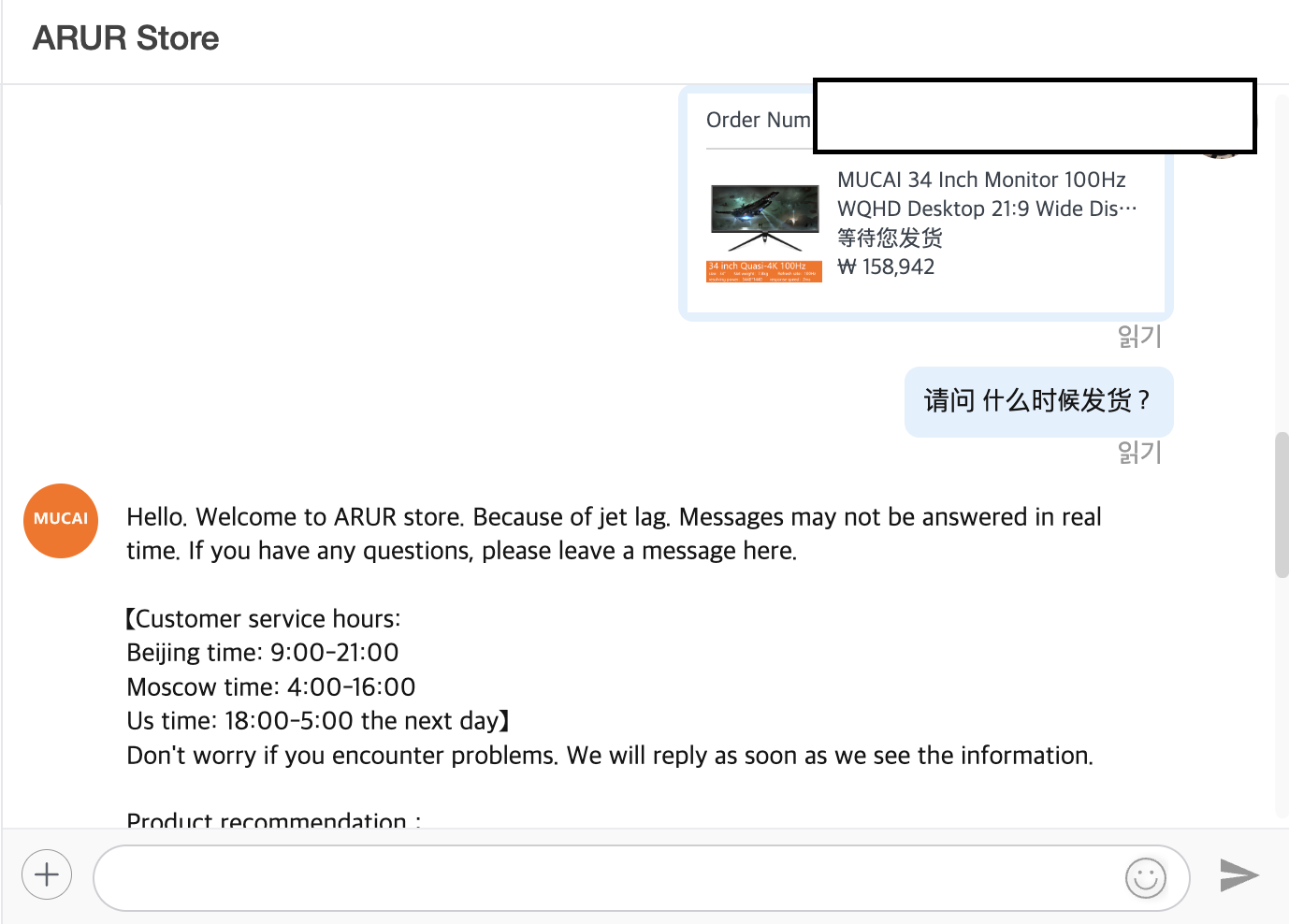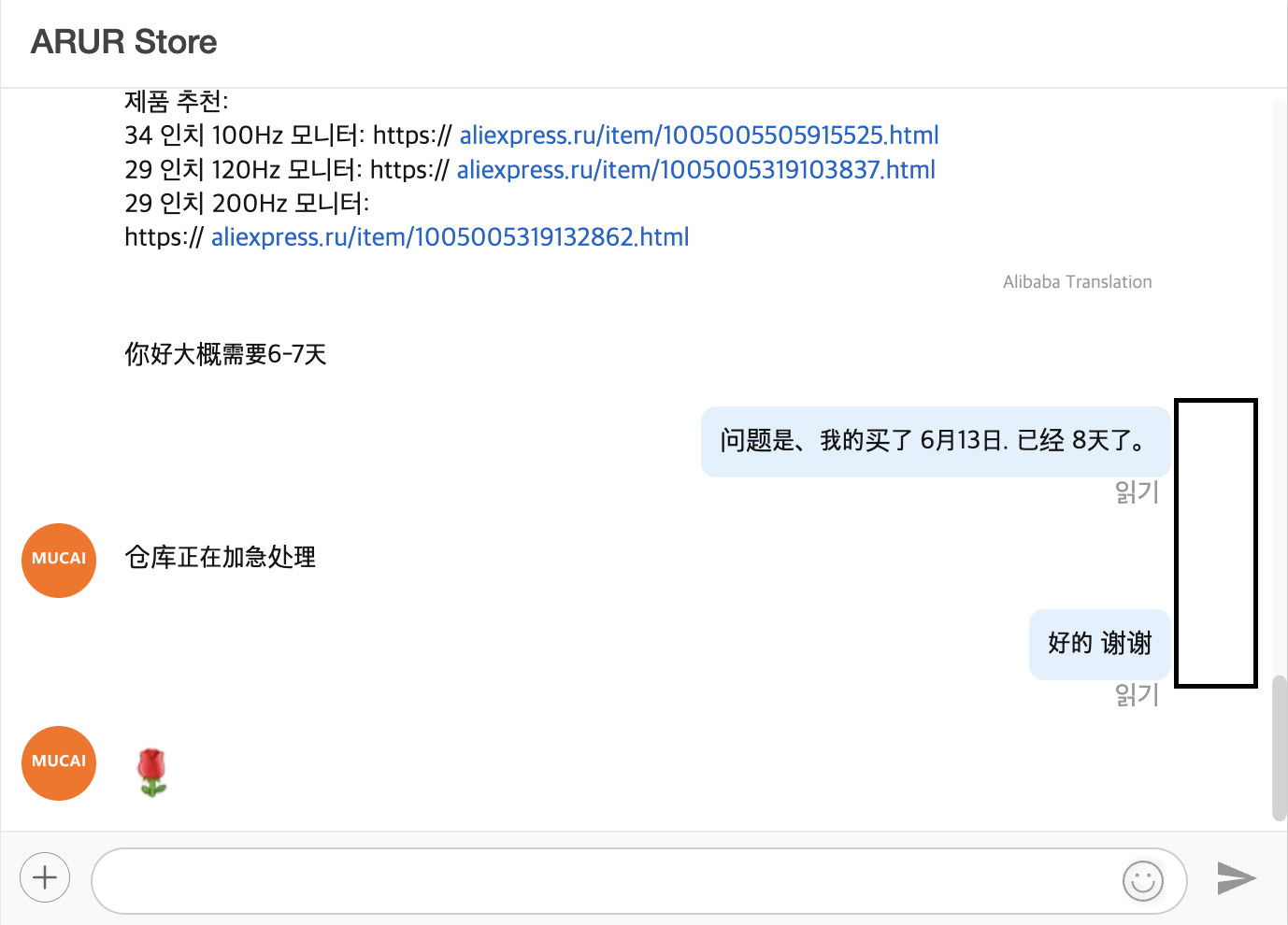어제 레노버 X1 카본 6세대 노트북의 배터리를 아래와 같이 추가 구매하여 교체했다.
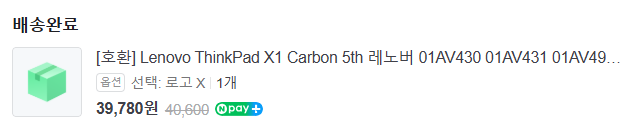
제목에는 5세대라고 나와 있는데, 5세대와 6세대의 배터리가 같은 사이즈이다.
아무튼 나는 약 4만원을 지출하여 추가 배터리를 구매했고
중국에서 직구하는 제품을 받는 거라 도착하는데 약 1주일 정도 걸렸다.

받은 제품의 케이스를 벗겼을 때 위와 같은 모습이었고,
나는 배터리의 Spec 번호 등을 확인한 후 제대로 온 제품임을 확신하고 노트북 케이스를 아래와 같이 분해했다.

위에서 나사를 제거할 부분은 동그라미로 표시한 네 곳이며 V 형태로 체크한 곳에서 고정을 시키고 있기 때문에 12시 방향으로 밀면서 들어 올려야 한다.
아참, 이건 말 안해도 알겠지만 배터리를 감싸는 케이블은 끊어지지 않도록 조심해야 한다.

배터리를 탈거하면 위와 같은 모습이 나타나는데
당황하지 말고 이번에 도착한 4만원짜리 배터리를 재장착하면 끝!!
'IT 관련 Information' 카테고리의 다른 글
| Aleo 지갑 추가하기 (0) | 2024.11.26 |
|---|---|
| 캐논 프린터(복합기) 구매할 때 고려해야 할 것들 그리고 내가 산 복합기 (0) | 2024.09.25 |
| 시놀로지 웹서버 HTTPS 인증서 갱신할 때 점검할 포인트 (0) | 2024.08.11 |
| [나 같은 컴맹도 한다] 맥북으로 AI 이미지 생성하는 간단한 방법 (1) | 2024.01.28 |
| MUCAI 34인치 모니터 배송 수령 및 사용기 (0) | 2023.08.27 |