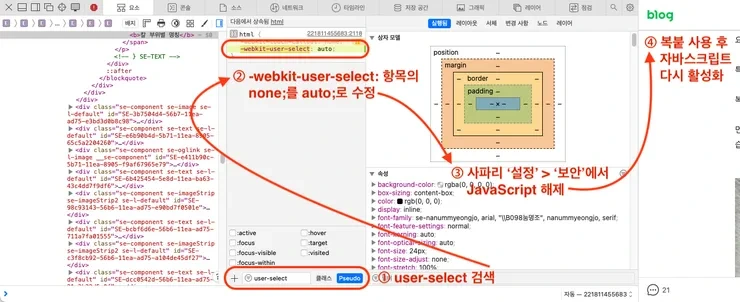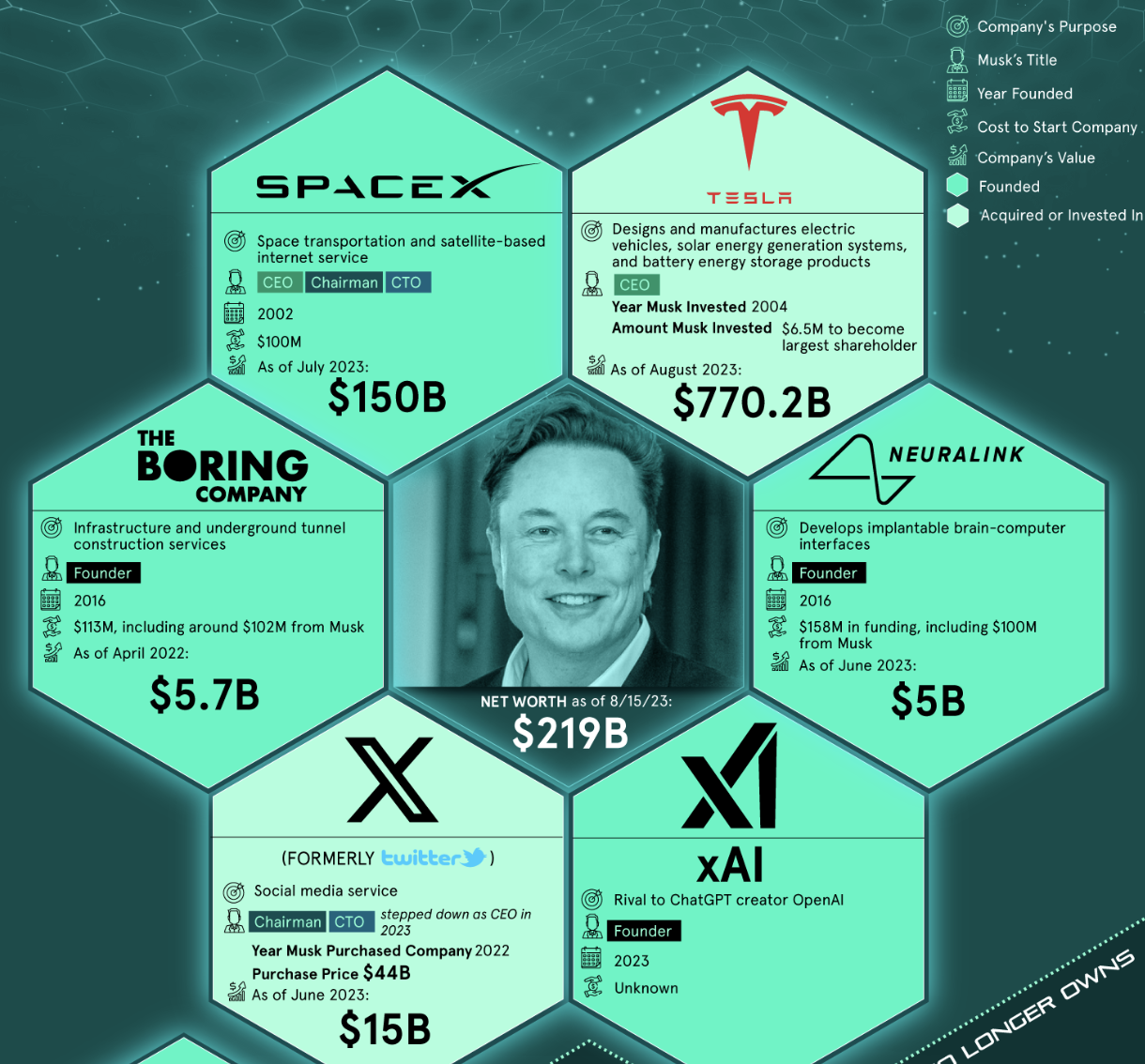1. Recognizing the Problem: Rapid Change and Organizational Limitations
1. Stagnant Population and Fierce Industrial Competition
• In many countries or markets, population growth has stagnated (or is declining), reducing the sustainability of traditional “market size growth” business models.
• Consequently, competition within the market has intensified, and companies must secure distinct competitive advantages to survive.
2. Acceleration of Technological Change (Mobile, AI, etc.)
• Technologies such as mobile, AI, and big data are emerging rapidly and spreading widely.
• These technologies create new market opportunities but also increase the risk that existing products or services will quickly become obsolete.
• As a result, companies face growing pressure to respond swiftly to new technology trends and drive innovation.
3. Necessity of Organizational/Process Restructuring
• If a company fails to adapt to drastic environmental changes and clings to old routines, its competitiveness will decline sharply.
• In particular, inefficiencies arise from overlapping tasks or unclear roles between teams, and decision-making slows down.
2. The Importance of Products and Product Managers (PM)
For an organization to survive and grow, the product itself and the role of the PM (Product Manager) who oversees and manages it are extremely important.
1. Evaluating Product Market Fit and Portfolio Management
• A comprehensive evaluation of all products (or services) managed by the organization is essential.
• It is important to look at market position, sales volume, profit margins, and future growth potential from multiple perspectives, and also understand the place each product occupies in the overall portfolio (core product, complementary product, etc.).
• Based on this evaluation data, the company must continuously re-examine and improve its product strategy.
2. Data-Driven Decision-Making
• PMs should produce a product-specific P&L (profit and loss statement) or Profit Analysis (PA) to transparently show the profit and cost structure of each product.
• Being able to conduct an “apple-to-apple” comparison of profitability and growth potential—grounded in data—is crucial for making rational decisions about investing or phasing out products.
• This increases credibility and transparency in organizational decision-making.
3. Discovering New Product Strategies
• In addition to accurately evaluating current product performance, PMs must explore opportunities for new products/services in response to rapidly changing market trends (mobile, AI, IoT, etc.).
• In other words, PMs should simultaneously focus on optimizing existing products and developing new products, carrying out both roles.
3. Process Improvements and Eliminating Redundancy
1. Automation and Removing Duplicate Work
• Efforts must be made to eliminate repetitive tasks, such as re-entering the same data across multiple systems.
• For instance, if product information is approved in a portal, streamline the process or link systems so there is no need to input that data again elsewhere.
• Identify the root causes of duplicated tasks (organizational structure, communication gaps, system shortcomings, etc.) and address them by redefining R&R (roles and responsibilities), improving processes, and linking systems.
2. Clarifying Roles and Responsibilities (R&R)
• If responsibilities among teams or departments overlap or are ambiguous, decision-making slows, and the potential for conflict increases.
• Particularly when key personnel (those who originally designed the process) leave, the organization may revert to its “old, comfortable methods” (unofficial, manual, makeshift) if the improved processes are not well-documented.
• To prevent this tendency, there must be clear documentation and consistent maintenance of processes and R&R by a dedicated team.
3. The Role of the PI (Process Innovation) Organization
• A PI team that focuses on process improvement must act as the “final line of defense,” ensuring that improved processes are not rolled back.
• They must monitor whether improvement measures are actually being applied, whether there are additional areas for improvement, and whether revised processes align with the organization’s strategic direction.
• Continuous management and oversight are crucial.
4. Key Points
1. Adapting to Rapidly Changing Environments
• Without continually redesigning product and organizational operations, companies risk losing their competitive edge or being forced out of the market.
• A PM-centered approach is needed to swiftly capture market and technological changes and ensure timely organizational responses.
2. Data-Driven Product Management
• It is essential to clearly understand each product’s actual contribution (revenue, profit, market share, etc.) and use that data as the basis for decisions on whether to invest, exit, or maintain.
• A culture of “speaking and judging by numbers” reduces internal conflicts and accelerates decision-making.
3. Improving Processes and Automation
• By automating tasks, companies can redeploy human resources to strategic work (new product planning, market research, etc.).
• Minimizing duplicate work and defining R&R clearly reduces internal confusion.
4. Importance of PI (Process Innovation) Organizations
• Their core role is to manage improved processes so they are maintained and developed, preventing the organization from slipping back to inefficient practices out of convenience.
• This requires strong leadership support and enterprise-wide backing.
Conclusion
• As competition intensifies and technological innovation accelerates, effectively managing and improving a company’s products and processes is critical for success.
• By systematically executing product strategies (via P&L-based data analysis, reflecting market trends) and process innovation (automation, removing redundancy, setting clear roles), companies can become agile and efficient, paving the way for sustainable growth.
• To achieve this, PMs (Product Managers) and PI (Process Innovation) teams must anchor data-driven decision-making and robust process operations, supported by strong organizational backing.