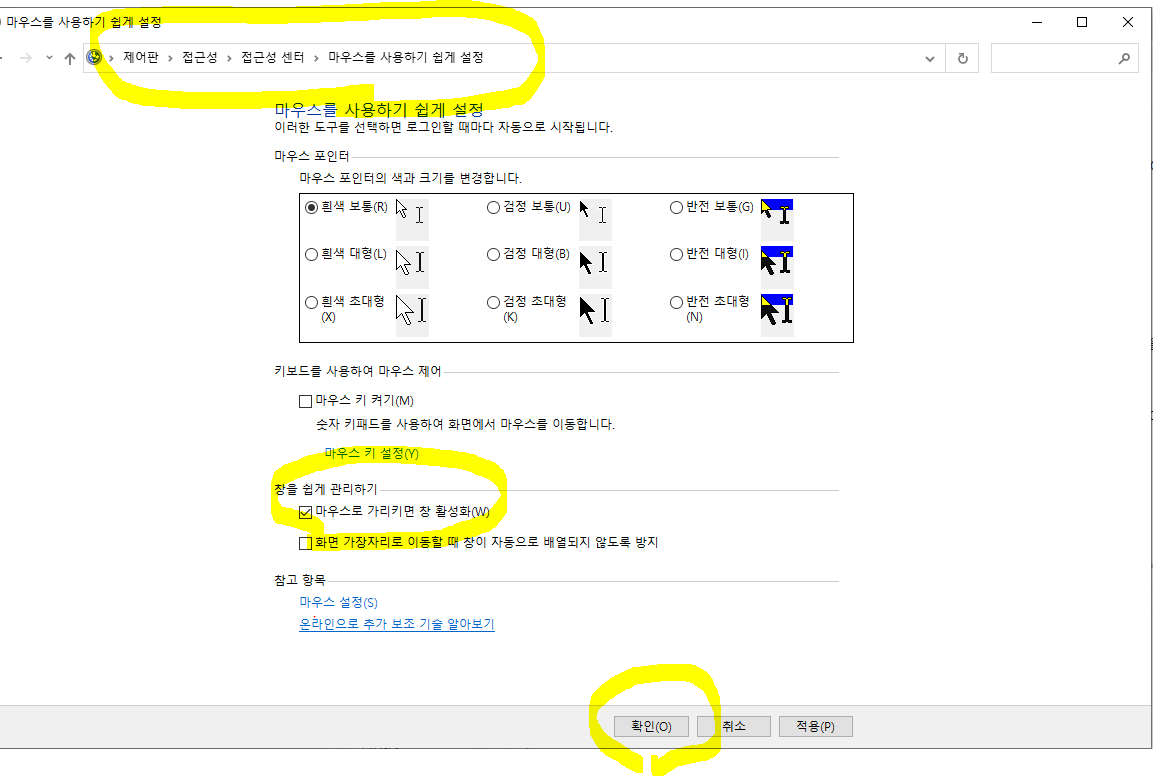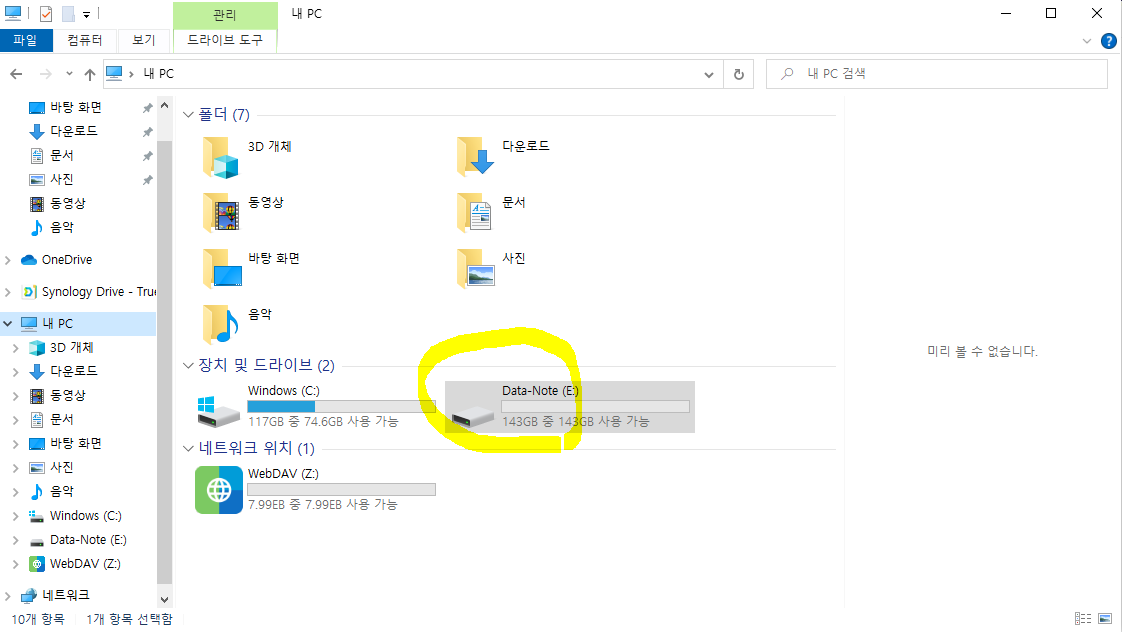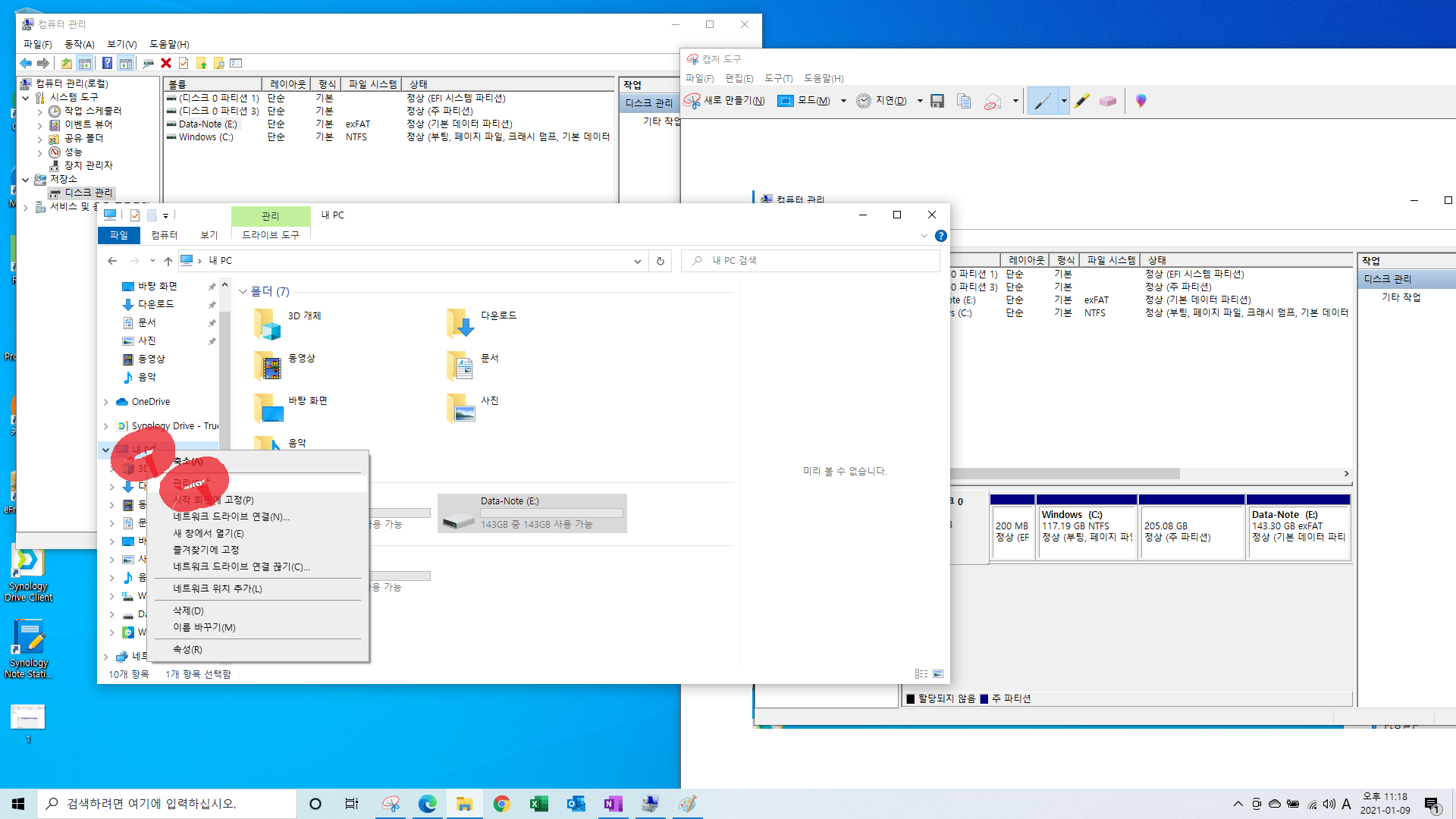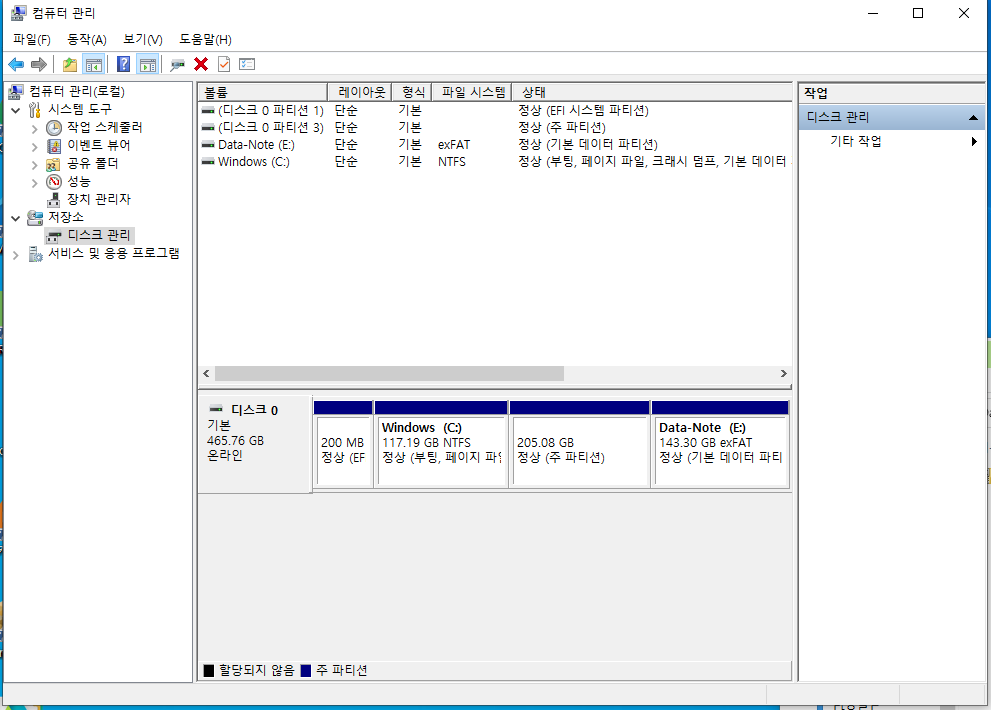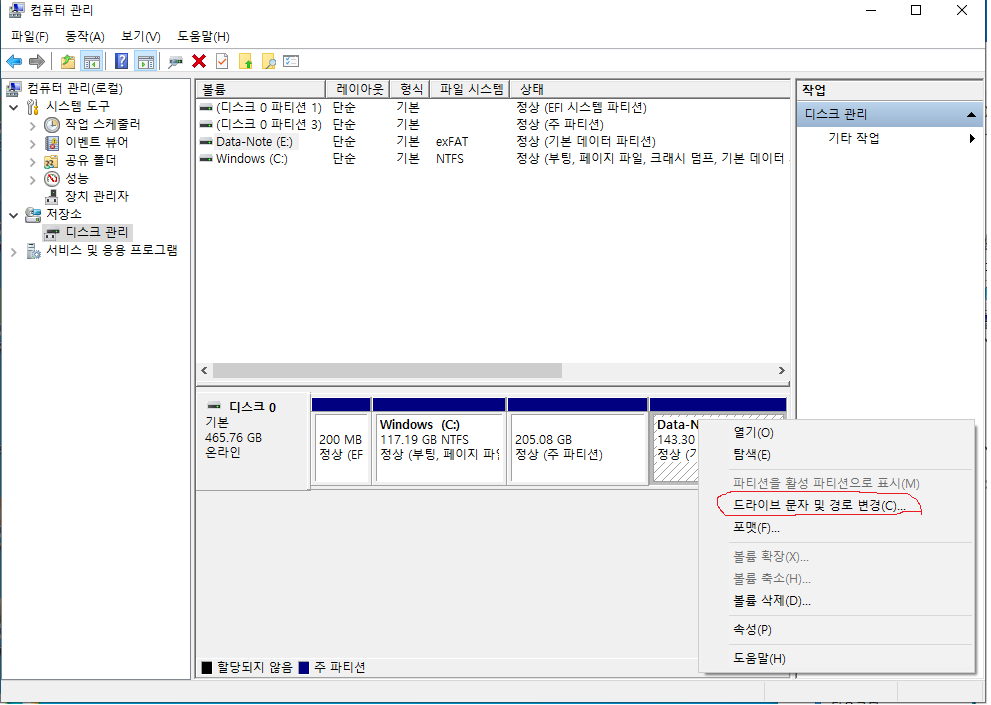윈도우에서는 파일을 삭제하면 바로 삭제되는 것이 아니라
휴지통이라는 곳으로 이동하고
다시 휴지통 비우기를 눌러야 비로소 파일이 삭제된다.
이런 과정을 귀찮아 하는 분들을 위해 기본 셋팅을 바꾸는 법과
기본 셋팅은 그대로 둔 채 파일을 삭제할 때마다 바로 삭제하는 법을 공유한다.
1. 기본 셋팅을 바꾸는 법
바탕화면에 있는 휴지통 아이콘에서 마우스 오른쪽을 클릭하고
메뉴가 나오면 속성을 눌러 준다.
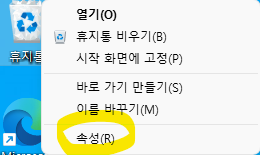
그 속성안에 보면 "파일을 휴지통에 버리지 않고 삭제할 때 바로 제거" 가 있는데
이걸 클릭해 준다.
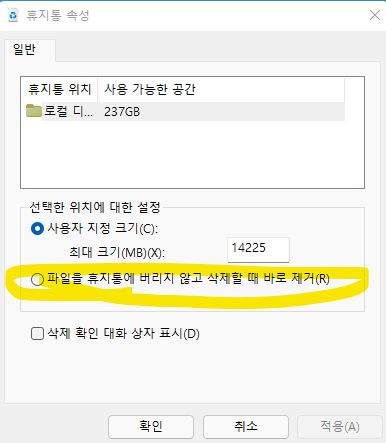
2. 파일 삭제 때 선택적으로 바로 삭제하는 법
매우 간단하다. 키보드의 쉬프트(Shift)키를 누른채로 삭제를 선택하거나
딜리트(Delete)키를 누른다.
'컴퓨터 및 인터넷 팁 > 윈도우 & 오피스' 카테고리의 다른 글
| MOV 포맷을 MP4 포맷으로 바꾸고 싶을때 (0) | 2022.07.24 |
|---|---|
| 윈도우 11에서 빠르게 과거 제어판으로 가고 싶을 때 (0) | 2022.05.16 |
| 노트북 배터리 상태(열화율) 확인하기 (0) | 2021.11.13 |
| 컴퓨터 속도가 느려지게 하는 프로그램들 삭제하기 (0) | 2021.08.12 |
| GTA5 PC판 합리적인 가격에 구매하는 법 (0) | 2021.04.27 |